In the zone of digital design and photography, the ability to cut out the background without any difficulty is a skill of perfection. Whether you are creating cool graphics or increasing your product images, being expert in cutting backgrounds in photoshop can give you many benefits. This will help you in the difficult process of cutting out the background accurately and cleanly.
Want to cut out the background from your photo so you can make it look better or change it to a better angle?
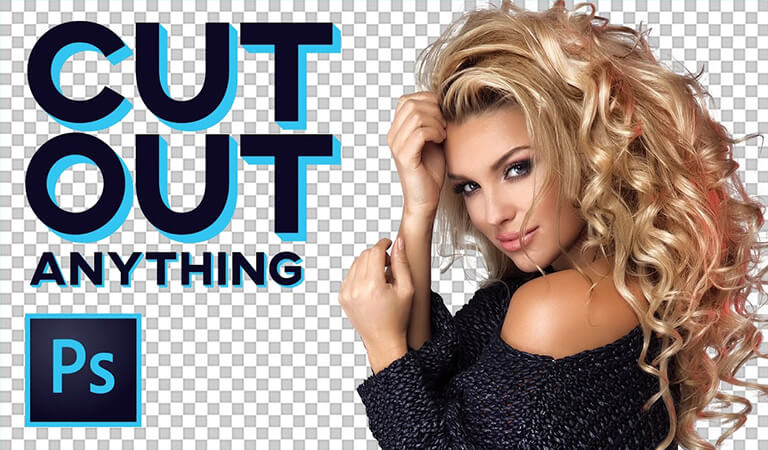
Don’t worry. Photoshop offers various tools to cut out the background from any image. Some tools require you to do the work yourself, while others are automated.
How to remove Background in Photoshop
It all largely depends on the image you are working on. Just by trying it once you will know which scale is best for you, because not every image is the same. Everyone has their preference. Here are the tools you can use.
Remove Background Tool
If you are not particularly interested in the edges of your image being clean, this is a good way to cut out the background in photoshop.
- First, select your image and open the layers panel on the right. Press Command+J on Mac or Ctrl+J on windows to duplicate the present layer.
- Now go to the Quick Action Panel and cut the background completely in photoshop, see the background cut button.
- Press the “Remove Background” button on the right side.
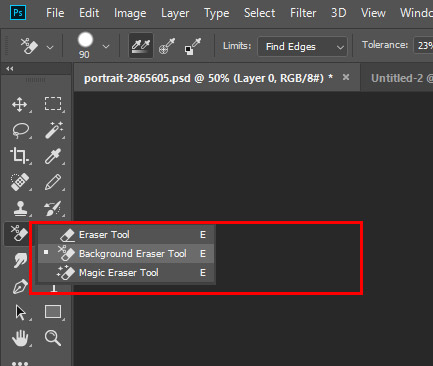
Background Eraser Tool
As the name suggests, it cuts the background which you don’t like.
How to use it?
- Place your image in photoshop.
- Find the background clipping tool under the eraser submenu in the tools Box.
- Press and hold on it.
The Eraser tool is good but it is difficult to get the edges perfectly straight. So keep a few things in mind:
- See if your brush size is suitable? Check out the big brushes, they are quite good but if you are working in a small area you have to zoom in.
- On the slider, use a fine brush. If the edges of the image are hidden, it will leave an effect.
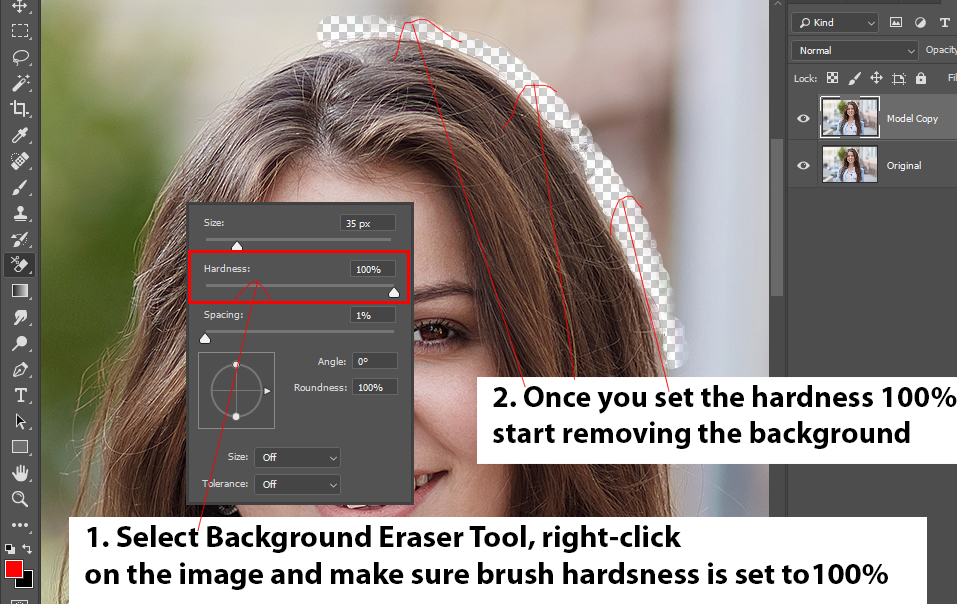
Use Polygonal Lasso Tool
The Polygon Lasso Tool is used for lasso polygons made of straight lines in the picture. It is in the Lasso Tools group of toolbar. After selecting it, click on the polygone in the image and hold down the shift key. A straight line at 90 or 45 degrees will come out regularly to make your polygone selection easier.
Use the Pen Tool
The pen tool is perfect for simple things. It helps you to draw straight and accurate lines. Using this tool, first
- Clicking anywhere on the edges of your image will create your anchor point, creating two anchor points.
- If the lines in your image are straight, just keep clicking, but if the lines are curved, click to create an arc, this way you can easily cover the rounded edges of the image.
- It’s a bit difficult but once you do some practice it is quite interesting and easy. When you reach the first anchor point, clicking on it will create your route.
- To change the route click “load path as selection” in the paths window. There are two options, if you want to cut out the background, select > inverse and press the delete button. And if you want to copy the image in a new format, click ctrl + j.
And that’s it. You have cut out the background in photoshop.
Use Quick Selection Tool
Quick selection tool works well, especially when there is a sharp contrast between the image and the background.
- First select the quick action tool.
- As soon as you select the background, the same values will be selected in photoshop automatically.
- A new window pops up by clicking on the refine edge to refine the edges. Set the background in it, choose a black or white background to remove imperfections from the image.
- Choose the brush. Brush the edges of your selection, photoshop will enhance your selection by using the contrast between the foreground and background.
- Now you go to select > inverse, press the delete button and cut out the background.
Conclusion
Cutting the background on photoshop is not so easy, but not so difficult. These are some of the main tools that are discussed in this article, you can use these tips to cut out the background in photoshop.
So, whenever you want to cut out background from any image, go to photoshop without any problem and make your image as per your choice.
