Make Image Transparent Like a Pro: A Quirky Guide You Didn’t Know You Needed
Feeling like a ghost hunter instead of a content creator? Don’t be spooked! Learning to make image transparent can be easier than finding Bigfoot—okay, way easier. Whether you’re jazzing up your site or giving your social media posts a facelift, we’re going on a fun adventure to transparency town (No tickets needed)!
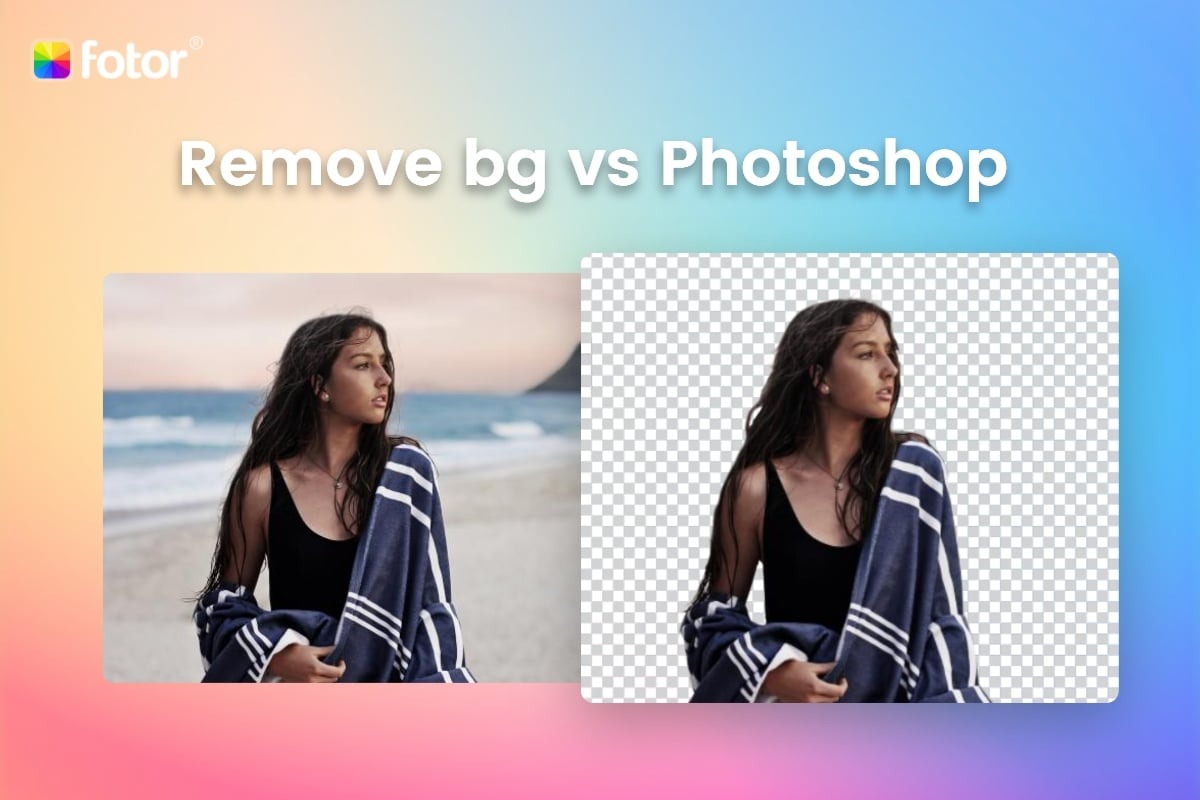
First thing’s first, grab the tool of your choice. Photoshop, GIMP, or even those snazzy online editors like Pixlr can do the trick. Ever used GIMP? It’s like that quirky friend you didn’t know you needed. Quirky but reliable. Open it up (cue dramatic music) and dive into the layers.
Layers, you ask? They’re like those trendy parfaits: deliciously stacked. Import your image but, hold your horses! Think of this as the secret sauce—the invisible layer that lets parts of your image vanish into thin air.
Here’s your first techie twist-do: In GIMP, right-click on the layer, hit “Add Alpha Channel”, and bada-bing bada-boom, you’re in business!
Remember playing peekaboo as a child? Well, we’re doing the adult version now. Use the “Fuzzy Select Tool” or the “Magic Wand” (Oh yes, we’re wizards here). Select the area you want to make disappear like it’s Houdini himself. Press delete. Voila!
Don’t let this get your goat but we’re diving deeper. Refinement is key. We don’t want our transparent bits looking like they’ve been through a cheese grater. Feather your edges. This isn’t about wings, sadly. It softens the transition, making it smoother than a jazzy sax solo. Found under the “Select” menu, hit “Feather” and adjust to your heart’s content.
For that ultra-professional touch, zoom in like you’re squinting at a Where’s Waldo book. Clean up any rogue pixels using the Eraser Tool. This isn’t tedious—it’s zen, like trimming a bonsai tree.
Swerving towards mobile? Apps like PicsArt make this a snap. Open, select, tap, and poof—transparent. Less time-consuming than watching paint dry. Perfect for those on-the-fly social media fixes.
Feeling fancy yet? Save your masterpiece! Remember to export it as PNG. Why? JPEGs are like those friends who just don’t get your boundaries. They don’t support transparency, leaving your work with a clunky, unwanted background.
Transparency ain’t just for pros; it’s for Johnny and Jenny Q. Next time someone asks you how you did it, shrug and say, “It’s magic!” because a transparent image is like a sprinkle of fairy dust on your digital presence.
Admit it. Making an image transparent once seemed harder than fitting a camel through the eye of a needle. But now? Child’s play. You’re armed, dangerous, and ready to refashion the digital universe.
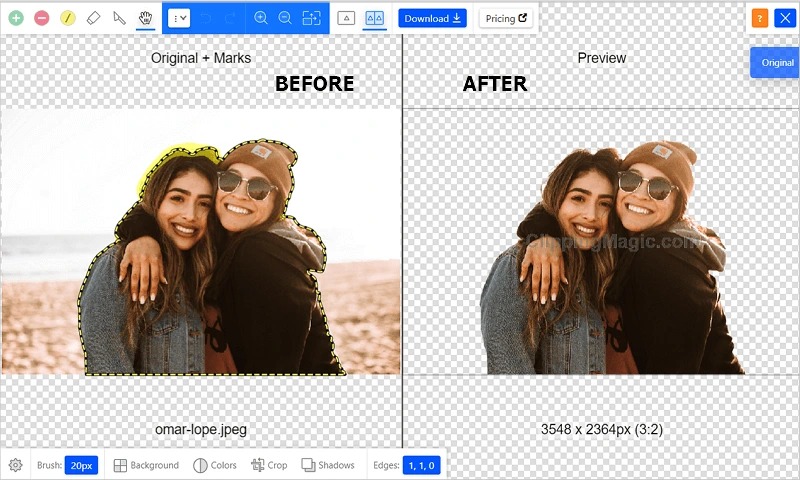
So, whether you’re fixing up your grandma’s knitting blog or transforming your fish taco Instagram page, you’ve got the skills. Now go on, sprinkle that transparency. Magic, meet internet.
Tips and Pitfalls: Navigating the World of Transparent Images
Alright, who hasn’t faced the daunting task of trying to make image transparent? Whether you’re a newbie or a veteran, there’s always something to learn.
First off, let’s talk about the dreaded “halo effect.” You know, that annoying white or gray outline that makes your effort look like a middle-school art project. If you’re sloppier with the eraser tool than a raccoon in a dumpster, kiss your job goodbye. Always zoom in. Pretend you’re Sherlock Holmes inspecting a clue. Brush carefully around the edges like you’re making a soufflé—one wrong move and it collapses.
Another rookie mistake: neglecting your layers. If you’re layering images, treat it like layering a sandwich. Every piece should contribute to the yum, not the yuck. Transparent layers need to blend seamlessly. Know your software’s blending modes. Photoshop’s “Multiply” or “Overlay” often work like a charm. It’s akin to choosing the right seasoning; too much oregano and you’ve ruined dinner.
Transparency doesn’t mean invisibility. If your image looks like a ghost during a foggy Halloween night, what’s the point? Play with opacity levels. Sometimes 50% transparency beats 100% ghost mode. Think of it like dimming the lights for ambiance—you still want to see, right?
Here’s one that’s often overlooked: the file format. “JPEG?” I can hear you say, “I thought JPEGs were fine!” Please, slap yourself awake. JPEGs might be as popular as pizza at a party, but they don’t support transparency. Opt for PNG or SVG instead. It’s like thinking you can microwave a Thanksgiving turkey—no, buddy, use the oven.
Ever tried resizing your transparent images? If you stretch it like a rubber band, it’ll lose quality. Transparent images need a bit more tender, loving care. Resize before you make it transparent, not after. It’s like putting on makeup. You do your foundation before your lipstick, not the other way around.
Transparency and text: Oh boy. If your text ends up looking like it’s wearing an invisibility cloak, turn around and start again. Text needs contrast. Always think about readability. Keep it legible, like road signs. A good trick? Slap a semi-transparent background behind the text, so it pops without looking like a kindergarten project.
Another pitfall: assuming all colors will look great once they’re semi-transparent. Just because it looks good in solid form doesn’t mean it won’t transform into a muddy mess when transparent. Test it. Play with different shades and hues. It’s like cooking; a pinch of salt is perfect, but a handful ruins the soup.
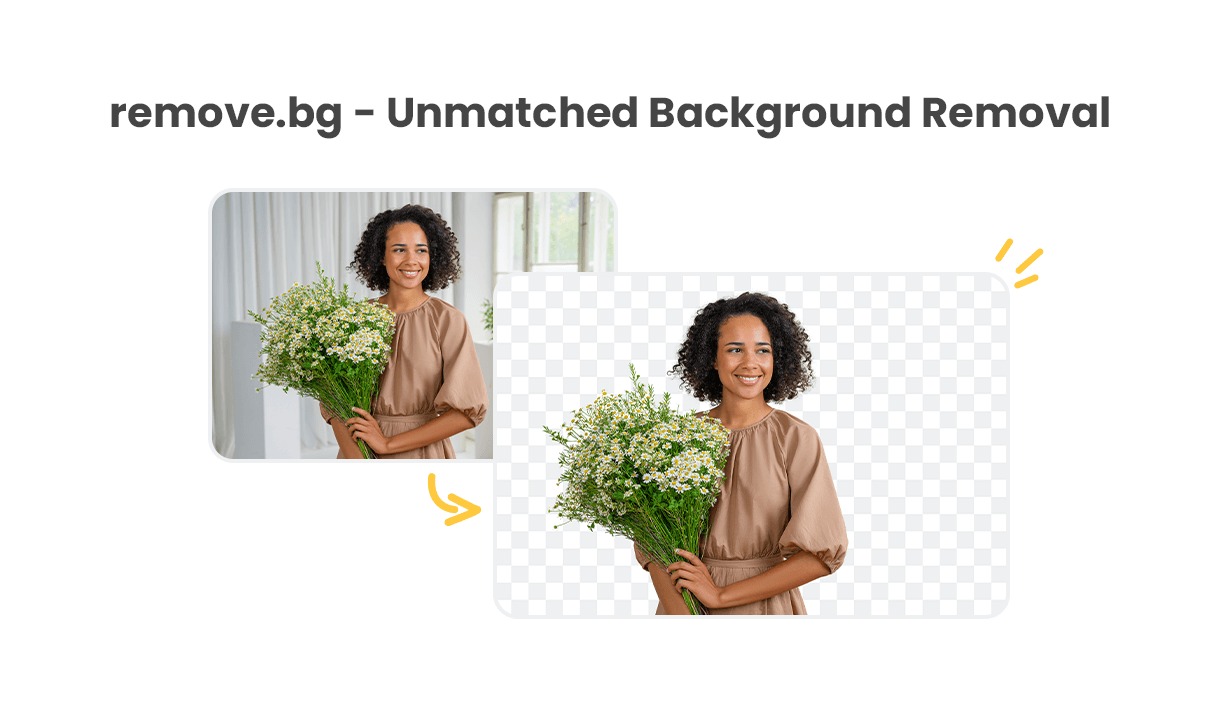
Let’s talk about context. If you make an image transparent without considering its background, you might as well be blindfolded throwing darts. Transparent images are chameleons—they adapt to their environment. Preview your design. Make sure the background complements the transparency. It’s like picking the right wine for your meal. You wouldn’t pair a fine steak with grape soda, would you?
File size is another bugbear. Larger images with transparency can be unwieldy. They’re like carrying a giant teddy bear through a crowded mall—cute but inconvenient. Compress your images. You want them clear, not pixelated. Aim for balance: as light as a feather but as clear as a bell.
And for the love of all things holy, remember to clean your palette. Erase leftover artifacts from your transparent layer. It’s like sweeping under the bed.
